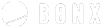Manual
マニュアル
ご希望のカテゴリから選択して下さい。
- 1. はじめに
- 2. 基本操作
- 3. さあ、始めよう
- 4. BONXイヤフォンを組み立てよう
- 5. BONXアプリとスマートフォンのBluetooth接続
- 6. BONXイヤフォンで仲間と会話
- 7. 会話の開始
- 8. 通話中の操作
- 9. BONXアプリの詳細な使い方
- 10. Android端末の動作確認状況について
1. はじめに
1-1. 本製品の同梱物
本製品には以下のものが同梱されています。

A. BONXイヤフォン本体
B. イヤーループ 3種類(S/M/Lサイズ)
C. イヤーキャップ 2種類(S/Mサイズ)
D. 充電用microUSBケーブル
E. ブリキ製キャリーケース
F. 製品保証書
G. ステッカー
H. 製品マニュアル
1-2. BONXアプリについて
1-3. オンラインマニュアルについて
BONXイヤフォンの操作は、BONXアプリの機能アップデートに合わせて変更される場合があります。このオンラインマニュアルの内容も、上記変更にあわせて、予告なく変更する場合がありますので、ご了承ください。
1-4. BONXイヤフォンの各部名称・機能

①メインボタン
- 1秒間長押しで「マイクミュート」の切替を行います。
- BONXアプリを起動していない際も、着信の受話/切断等にご利用いただけます。
②ボリュームボタン
- シングルクリック: ボリュームの調整ができます。7段階の音量を、順番に切替できます。
- 1秒長押し: 「スタンバイモード」の切替を行います。
③イヤーループ
- S/M/Lの3つのサイズが同梱されています。
④イヤーキャップ
- S/Mの2つのサイズが同梱されています。
⑤バッテリー充電コネクタ
- 同梱されているmicroUSBケーブルを接続して充電します。
⑥電源ボタン
- 電源ボタンの操作については、「2-1. 電源ボタンの操作」をご確認ください。
⑦LED
- 電源ON/OFFなど、色と点滅パターンでBONXの状態をお知らせします。詳しくは「2-2. LEDの点滅について」をご覧ください。
⑧シリアルナンバー
- あなたのBONXイヤフォンを識別する固有のIDです。
- スマートフォンとBONXイヤフォンの接続の際に、このIDをご確認ください。接続方法の詳細につきましては、「5-2. スマートフォンとBONXイヤフォンを接続する」をご覧ください。
1-5. 製品の開封

パッケージを開けると、上段部にBONXイヤフォン本体、イヤーループMサイズ、イヤーキャップS/Mサイズが入っています。BONXイヤフォンが入っているウレタン部を外すと、下段部にイヤーループS/LサイズやmicroUSBケーブルなど、その他の同梱品が入っています。
2. 基本操作
2-1. 電源ボタンの操作
1.電源ON/OFF:
電源OFFの状態からボタンを1秒押すと、電源がONになり、緑色LEDが1秒点灯します。電源を切る時は、同じくボタンを1秒押すと、橙色LEDが1秒点灯し、電源がOFFになります。
2.強制ペアリングモードに移行:
BONXイヤフォンを初めて使う場合、電源を入れると自動的にペアリングモードに移行しますが、手動で移行させる場合は、電源OFFの状態から6秒長押しすると、緑/橙LEDが交互に点滅し、強制的にペアリングモードが開始されます。
※電源ONを確認した後も、電源ボタンを押し続けてください。
3.接続履歴のリセット
BONXイヤフォンを出荷状態にリセットする場合、電源OFFの状態から15秒長押しします。しばらく緑/橙LEDが交互に点滅した後、LEDが黄色に1秒点灯し、接続履歴がリセットされます。
2-2. LEDの点滅について
緑色LED1秒点灯: 電源ON
橙色LED1秒点灯: 電源OFF
緑/橙LED交互点滅: ペアリングモード
緑色LED点滅(7秒間隔): スマートフォン接続中
橙色LED点滅: ローバッテリー(速やかに充電してください)
橙色LED点灯: 充電中
緑色LED点灯: 充電完了
2-3. 充電方法

BONXイヤフォンは充電式です。 本体の裏蓋を開いて、差込口に付属のmicroUSBケーブルを挿入し、パソコンなどと接続してください。
2-4. ファームウェアのアップデート
BONXイヤフォンのファームウェアを最新のものにアップデートすることで、新たな機能が追加されたり、不具合が修正されたりします。ファームウェアのアップデートは①PCとのmicroUSBケーブル接続 ②スマートフォンアプリ経由での無線アップデート の二種類の方法があります。詳細は、BONXアプリのガイダンスをご覧ください。
3. さあ、始めよう
3-2. BONXイヤフォンの有無による機能の違いについて
BONXイヤフォンをご購入頂いた方はもちろん、BONXイヤフォンを持っていなくてもアプリのグループ会話機能はお試し頂けます。ただし、BONXの全ての機能を使うにはBONXイヤフォンが必要です。
なお、BONX以外のイヤフォン・ヘッドセットについては、有線・無線を問わずBONXアプリと一緒にご使用いただくことはできません。
3-3. BONXアプリの端末対応状況について
BONXアプリを使用可能なスマートフォンは、iOS 8以上のiPhone 5, iPod touch 5th 以降のapple製端末、およびAndroid 4.3以降の各社主要端末です。なお、Android端末の詳細な動作状況につきましては、「10. Android端末の動作確認状況について」をご覧ください。
4. BONXイヤフォンを組み立てよう
4-1. イヤーループのサイズについて

BONXイヤフォンには、3つのサイズのイヤーループと2つのイヤーキャップが同梱されています。これらを組み合わせてBONXイヤフォンを耳に装着します。
イヤーループはS/M/Lの3つのサイズから、 あなたの耳の大きさに最もフィットするものを選んでください。
サイズの違いは、イヤーループの裏面上部に、アルファベットで表示されています。
4-2. イヤーキャップの種類について
イヤーキャップはS/Mの2つのサイズがあります。サイズの違いは、イヤーキャップの上に、アルファベットで表示されています
4-3. BONXイヤフォンの組み立て
イヤーループ・イヤーキャップを選んだら、BONXイヤフォン本体に取付ます。なお出荷状態では、BONXイヤフォン本体にMサイズのイヤーループが取り付けられています。
イヤーループは、BONXイヤフォン本体の側面の溝に合わせて取り付けます。先に本体の大きな円が収まるようにイヤーループを引っ掛け、小さな円にフィットするように引っ張って取り付けて下さい。イヤーループが本体から浮かないように、適当な位置にずらして調整してください。
4-4. BONXイヤフォンの耳への装着

BONXイヤフォンを耳に装着する手順は以下のとおりです。
1. BONXイヤフォンの方向を確認します。右耳に装着する際には、図のようにBONXイヤフォンが装着されているのが正しい状態です。
2. イヤーループの蛇腹部を引っ張り、耳の上に引っ掛けます。
3. 耳タブも含めた耳全体がイヤーループの穴から出るように、耳を押さえてイヤーループをずらし、しっかりと耳にはめます。
4. BONX本体を軽く押して、イヤーキャップの脚を耳のくぼみに押し込みます。
5. 頭を振ってみて、BONXイヤフォンがずれないようであれば問題ありません。
BONXイヤフォンがずれてしまうようであれば、イヤーループやイヤーキャップのサイズを変えてください。
最初は少し慣れないかもしれませんが、コツをつかめば簡単に付けられるようになります。
5. BONXアプリとスマートフォンのBluetooth接続
5-1. スマートフォンのBluetooth機能を有効にする
BONX通話をお楽しみ頂くためには、BONXイヤフォンと、BONXアプリのインストールされたスマートフォンを、Bluetoothで接続することが必要です。
はじめにお手持ちのスマートフォンのBluetooth機能が有効になっていることを確認します。
iPhoneの場合は、設定画面からBluetooth機能をONにしてください。
Androidの場合、機種やOSバージョンにもよりますが、iPhoneと同様に設定画面からBluetooth機能をONにしてください。
-
iOS Bluetooth設定画面

-
AndroAndroid Bluetooth設定画面id

5-2. スマートフォンとBONXイヤフォンを接続する

スマートフォンのBluetoothを有効にしたら、お手持ちのBONXイヤフォンの電源をONにします。
初めてBONXイヤフォンを起動して5秒が経過すると、自動的にBONXイヤフォンのLEDが橙と緑に交互に点滅し、ペアリングモードに切り替わります。
BONXイヤフォンがペアリングモードになったら、スマートフォンからBONXイヤフォンを選んで接続します。BONXイヤフォンは「BX2******」というペアリング名で表示されます。
*****の部分は、BONXイヤフォンの裏カバーをめくった面の下部に刻印されています。
一度接続に成功すれば、次回以降はBONXイヤフォンの電源を起動するだけで自動的に接続されます。
なお、BONX起動後5秒間、過去に接続したことのあるスマートフォンが見つからないと、BONXイヤフォンは自動的にペアリングモードになります。
5-3. BONXアプリを起動

接続が完了したら、BONXアプリを起動し、アプリのガイダンスにしたがってサインアップしてください。
5-4. アプリのサインアップ
BONXイヤフォンをスマートフォンと接続したら、いよいよBONXアプリを使って会話を始めましょう。BONXアプリを起動させると、サインアップ画面が出てきます。サインアップには2つの方法があります。
1. Eメールアドレスと任意のパスワードを用いて新しくサインアップする場合は、サインアップ画面の記入欄にそれぞれご記入ください。既にアカウントをお持ちの方は、画面下の「すでにアカウントをお持ちの方」をタップして、記入欄に必要事項を記入してください。
2. Facebookアカウントでサインアップする場合は、画面下の「Facebookでサインアップ」をタップしてください。表示された画面に、Facebookアカウントで使用しているEメールアドレスとパスワードを記入し、「ログイン」ボタンを押してください。スマートフォンのWebブラウザやFacebookアプリですでにログインしている場合、BONXアプリからのアクセスを許可頂ければ、自動的にログインが完了する場合があります。

サインアップに成功すると、チュートリアル画面が表示されますので、表示に従ってセットアップを行ってください。なお、BONXアプリではプッシュ通知、Bluetoothのアクセスやマイク入力といった機能の使用許可をいただいけないと、全ての機能を使うことが出来ませんので、必ず表示される各機能へのアクセスを許可するようにお願い致します。
6. BONXイヤフォンで友達と会話
6-1. 会話グループの作成
BONXアプリを利用して友達とグループを作成することで、自由に会話をすることが可能です。
BONXで友達と会話をするためには、はじめに会話する友達とグループを作る必要があります。
グループの作り方には、いくつかの方法がありますので、以下をご覧ください。
6-2. 会話相手の候補を検索

BONXアプリを起動すると「グループを作る」画面が表示されます。この画面には、グループを作る友達の候補が表示されます。ここでは3種類の候補の表示が行われます。
1. 近くにいる友達
自分の半径10m以内にいて、BONXアプリを立ち上げている友達は、自動的に検索されて、画面に候補として表示されます。候補がうまく表示されない場合は、「更新」ボタンをタップするか、次項の手動での検索をご利用ください。
2. 最近話した友達
最近BONXアプリを使って会話を行ったことのある友達が候補として表示されます。
3. Facebookの友達
Facebookアカウントでサインアップしている場合、BONXアプリを利用しているFacebookフレンドが候補として表示されます。
6-3. リストにいない友達を探す場合
会話したい友達が、遠くにいる場合や、Facebookフレンドになっていない場合など、候補のリストに表示されない場合は、画面上部の検索窓に、友達のユーザーIDを入力することで、手動での検索ができます。ユーザーIDを調べるには、画面左上のメニューアイコンをタップしてください。「アカウント」ページに移行し、ユーザーアイコンの下に、ユーザー固有のIDが表示されます。このIDを会話相手に伝え、検索窓に入力してもらってください。相手の画面に、あなたが会話したい友達の候補として表示されます。
6-4. 履歴を利用する場合

「グループを作る」画面の右上にある「履歴」タブからは、過去に参加した会話グループの一覧を確認することができます。右側の受話器アイコンが緑色になっているグループは、タップすることで、それぞれのグループ会話を再開することができます。受話器アイコンが灰色になっているものは、全てのユーザが退出してから時間が経過したグループです。タップすることで、そのグループに参加していたユーザをもう一度招待し、会話を再開することができます。
7. 会話の開始
7-1. 招待を送る

会話相手を選んで「通話」ボタンを押すと、選択した友達のスマートフォンの画面上に、グループ参加への招待が表示されます。グループに会話相手を招待する時は、1人がオーナーとして友達を招待し、それ以外の友達は招待が届くのを待つようにしてください。複数人が同時に「通話」ボタンを押すと、うまくグループが作成されません。
7-2. 招待を受ける

招待を送った友達には、あなたからの招待がスマートフォンの画面上に表示され、「参加」ボタンを押せば、すぐに会話に参加することができます。BONXアプリを起動していない状態でも、「参加」ボタンを押せば自動的にアプリが起動して、会話に参加することができます。
8. 通話中の操作
8-1. 会話の方法

BONXでの会話はいたってシンプルですが、ミュートなどいくつかの機能があります。
話したいときは、声を発するだけで自動的に通信が始まり、相手のあなたの声が届きます。相手の声は自動的に聞こえてきます。つまり特別な操作は何も必要ありません。なおBONXアプリでの通話では、トランシーバーのようにボタンを押しているときだけ会話できる機能や、ノイズフィルターの調整ができる機能などがあります。詳しくは、「9. BONXアプリの詳細な使い方」をご覧ください。
会話ルームは初期状態では、招待を送ったユーザの名前がつけられています。グループ名右側のアイコンをタップすると、グループ名を変更することができます。
8-2. ミュート

話したことが相手に伝わって欲しくないときは、メインボタンを1秒長押しして「マイクミュート」にすることができます。この状態でも相手の声は聞こえます。相手の声も聞きたくないときは、音量ボタンを1秒長押しして、「スタンバイモード」にしてください。
8-3. 会話の終了
会話を終了する時は、BONXアプリ画面上に出ている「スワイプして会話を終了」をスワイプして、グループから退出してください。
9. BONXアプリの詳細な使い方
BONXアプリでは、アカウント情報の確認、設定の変更、会話ルームへのメンバーの追加などの操作も行うことができます。
9-1. BONXイヤフォンアイコン
「グループを作る」画面の右上にあるBONXイヤフォンのアイコンは、スマートフォンとBONXイヤフォンとの接続状態を示しています。
緑:正常に接続されている状態
白:BONXイヤフォンをスキャンしている状態
赤:スマートフォンのBluetooth機能がOFFになっている状態、または接続異常が発生している状態
BONXイヤフォンを接続していても、アイコンが白や赤から変わらない場合は、スマートフォンとBONXイヤフォンの再接続を試みてください。詳しくは(マニュアルの再接続部分へのリンク)をご覧ください。
9-2. アカウント画面
画面の左上にあるメニューアイコンをタップすると、「アカウント」画面に移行します。
プロフィール写真をタップすると、写真の変更・撮影を行うことができます。
「名前」をタップすると、ユーザ名を変更できます。
「メール」をタップすると、ログインに使用するEメールアドレスを変更できます。
「運営会社」をタップすると、BONXのホームページで最新情報をチェックすることができます。
「マニュアル」をタップすると、WEBマニュアルを参照することができます。
「利用規約」をタップすると、利用規約を確認することができます。
「プライバシーポリシー」をタップすると、プライバシーポリシーを確認することができます。
「ログアウト」をタップすると、BONXアプリからログアウトします。再度ログインする場合は、サインアップ画面に表示される、「すでにアカウントをお持ちの方」をタップして、必要事項を記入の上、ログインしてください。
9-3. グループ通話画面

会話グループには、招待を受けている、もしくはグループに参加している友達のプロフィール写真が表示されています。グループに参加していない友達の色は、薄く表示されます。通話可能な状態にある友達の色は濃く表示され、声を発している時はアイコンの中に緑色のイメージが表示されます。
画面左下の歯車アイコンは設定ボタンです。タップすると、BONXアプリでの音声通話の設定を変更することができます。
①音声ナビゲーションのON/OFF
通話している友達がグループから出たり、電波が弱い環境に入ったりすると、音声ナビゲーションでお知らせします。初期状態はスイッチがONになっています。
②BONXイヤフォンのボタン操作のON/OFF
スイッチをOFFにすると、BONXイヤフォンのメインボタン・ボリュームボタンの機能が一時的に停止します。再びボタンを使いたい場合は、スイッチをONにしてください。
③Push to TalkモードのON/OFF
スイッチをONにすると、BONXイヤフォンのメインボタンを押して続けている間だけ、通話している友達に声が届くようになります。周囲の雑音が大きい環境や、トランシーバーのような使い方をする場合に、便利です。
④ノイズフィルターの強弱
ノイズフィルターのスライドバーを動かすと、周囲の雑音を集音マイク側でカットする機構の強弱を調整できます。周囲の音を多く拾ってしまう場合、あるいは、通話している友達の声がよく聴こえない場合、音がうまく拾えていない側のスマートフォンでスライドバーを動かすと、会話がスムーズになることがあります。
画面中央下のマイクアイコンはミュートボタンです。タップするとマイクミュート状態になり、あなたの声が会話相手に聞こえない状態になります。マイクミュート状態は、ユーザのプロフィール写真の右下に、ミュートアイコンが出ることでも確認できます。会話相手がマイクミュート状態になっている場合も、同様にプロフィール写真の右下に、ミュートアイコンが表示されます。
画面右下のプラスアイコンは、会話ルームに新しい友達を追加するためのボタンです。タップすると、「グループを作る」画面と同様、近くにいる友達/最近話した友達/Facebookフレンド、が一覧表示されます。検索窓を用いた手動検索も可能です。
9-4. BONXイヤフォンの電池残量の確認
BONXイヤフォンの電池残量が少なくなると、BONXアプリを起動している場合、音声ナビゲーション、および、「ブブッ」というビープ音でお知らせします。
BONXイヤフォンの電池残量は、スマートフォンの画面からも確認できます。
iOSの場合、画面一番上から下にスワイプすると表示される「通知センター」に表示されます。Androidの場合、BONXアプリ内で、画面上部の通知バーに表示されます。
9-5. その他の機能
BONXアプリはアップデートされることによって、新たな機能が追加されます。アプリのアップデートを、随時ご確認ください。
10. Android端末の動作確認状況について
現在BONXチームでは、以下のAndroid端末で、BONXイヤフォン・BONXアプリのテストを行い、動作状況を確認しています。状況は随時アップデートされますので、ご確認ください。
なお、iOSにつきましては、iOS 8以降のOS、iPhone 5以降、iPod touch 5th generation 以降のApple社製端末にて、動作を確認しております。iPadでは動作を保証しておりません。ご了承ください。
| メーカー | 端末機種名 | 検証時OS Ver. | 動作状況 |
|---|---|---|---|
| Samsung | Galaxy S6 | 5.0.2 | ◯ |
| Samsung | Galaxy S5 Active | 6 | ◯ |
| Samsung | Galaxy Active Neo | 5.1.1 | ◯ |
| Samsung | Galaxy Note 3 | 4.3 | ◯ |
| Kyocera | Torque G01 | 4.4.2 | ☓ |
| HTC | Desire 626 | 5.1 | ◯ |
| Sony | Xperia Z1 | 4.4.2 | ◯ |
| Sony | Xperia Z3 | 5.1.1 | ◯ |
| Sony | Xperia Z5 Compact | 5.1.1 | ◯ |
| Huawei | Nexus 6P | 6.0.1 | ◯ |
| Freetel | 麗 | 6 | ◯ |
| Freetel | 極 | 5.1 | ◯ |
| Freetel | Priori 3 | 5.1 | △ |
| Freetel | Priori 3S | 5.1 | △ |
| ASUS | Zenfone 3 | 6.0.1 | △ |
| Sharp | AQUOS EVER SH02J | 6.0.1 | △ |
| Fujitsu | arrows SV F-03H | 6.0.1 | ◯ |
| Sharp | Softbank 509SH(シンプルスマホ3) | 6 | △ |
| HUAWEI | P9 lite | 6.0. | ◯ |
| LG | Disney DM-02H | 6.0.1 | △ |
| SONY | Xperia X Compact | 6.0.1 | ◯ |
※ ◯: 問題なくご使用いただけるレベル、△: 一部不具合があるものの、ご使用いただけるレベル、✕: 正常な動作を保証できないレベル。
Can’t find your answer?
ご希望の情報が見つからない場合、次の中からご希望のカテゴリへアクセスしてください。